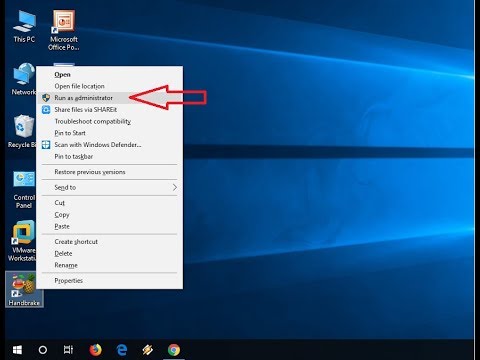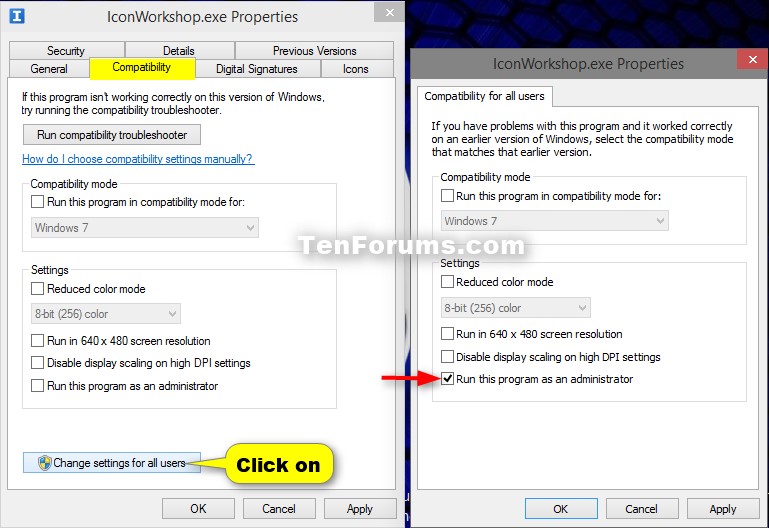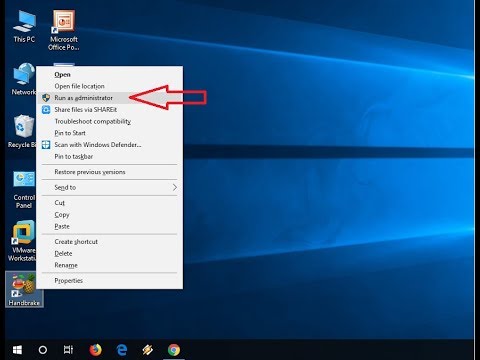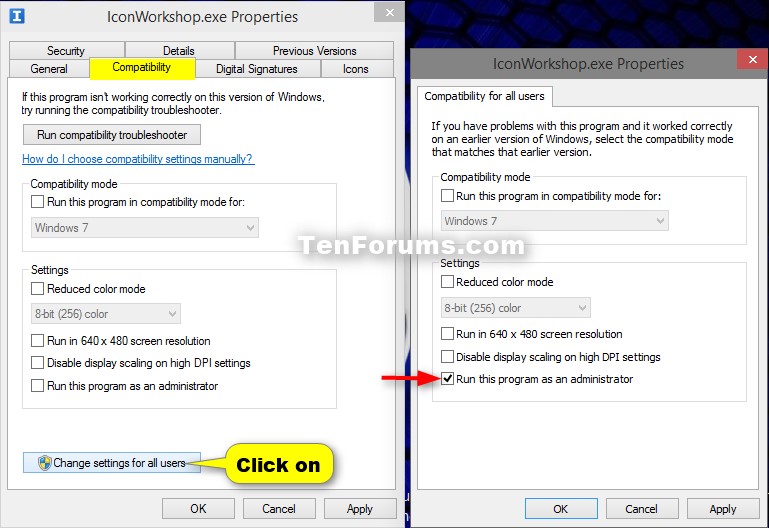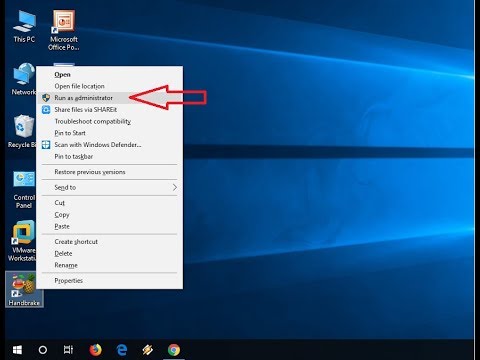
Additionally it is a great way to optimize your computer for maximum performance. You can now prevent PC problems by using this tool, such as protecting you against file loss and malware.
Restart the windows and the applications will work. The applications are only active, they are only marked as disabled, wrongly in the registry.  If you delete all these keys, the applications will work immediately. You’ll probably find a list of all the applications you have problems with. HKEY_LOCAL_MACHINE\SOFTWARE\Microsoft\Windows\CurrentVersion\AppModel\StateChange\PackageList When prompted by User Account Control, click Yes to open the Registry Editor. On the Start menu, type regedit in the Run field or in the Search field and press Enter. Please follow these steps to correct grayed out items – icons in the start menu : Fixing the Problem with the Registry Editor If you’ve upgraded to Windows 10 and are having problems with the Start Menu, today’s issue shows you what you can do to try to fix the problem if your Windows 10 Start Menu is grayed out after an update and no longer responds. Update: Stop getting error messages and slow down your system with our optimization tool.
If you delete all these keys, the applications will work immediately. You’ll probably find a list of all the applications you have problems with. HKEY_LOCAL_MACHINE\SOFTWARE\Microsoft\Windows\CurrentVersion\AppModel\StateChange\PackageList When prompted by User Account Control, click Yes to open the Registry Editor. On the Start menu, type regedit in the Run field or in the Search field and press Enter. Please follow these steps to correct grayed out items – icons in the start menu : Fixing the Problem with the Registry Editor If you’ve upgraded to Windows 10 and are having problems with the Start Menu, today’s issue shows you what you can do to try to fix the problem if your Windows 10 Start Menu is grayed out after an update and no longer responds. Update: Stop getting error messages and slow down your system with our optimization tool. 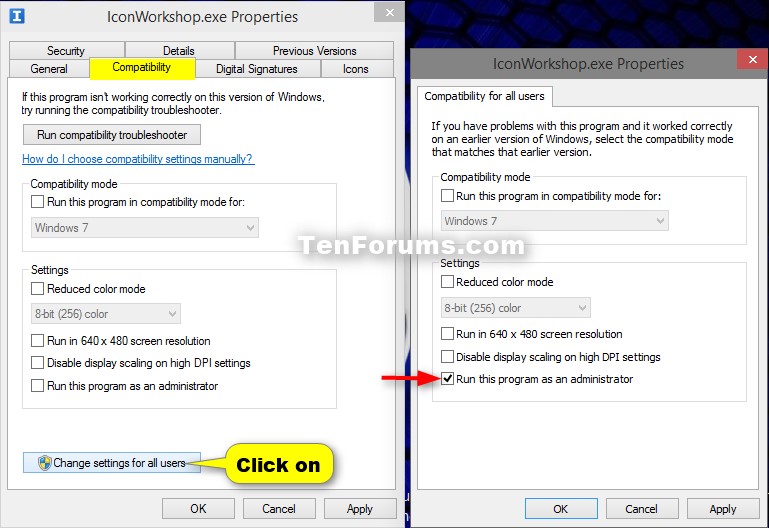 Start troubleshooting the Windows Store application. Fixing the Problem with the Registry Editor. The script on this link makes slightly different VBS calls as you'll notice, which for some reason circumvents the issue with spaces. This issue seems to be inherent in the way VBS handles these paths but on the below link there's an even better VBS-based solution for invoking UAC that runs from within a single script without the need for a workaround like this using file arguments and that also supports spaces in file paths: Additionally, AFAIK Matt's script doesn't support spaces in file paths and this limitation also applies to my modification of this script. My modification uses two file arguments as you can see, which isn't particularly elegant but does the job (and you can always hide them away at the tail end by reserving the first few arguments using dummy placeholders). :: # START OF YOUR OWN BATCH SCRIPT BELOW THIS LINE # If '%1'='ELEV' (shift & goto gotPrivileges)ĮCHO Set UAC = CreateObject^("Shell.Application"^) > "%temp%\OEgetPrivileges.vbs"ĮCHO UAC.ShellExecute "!batchPath!", "ELEV", "", "runas", 1 > "%temp%\OEgetPrivileges.vbs" If '%errorlevel%' = '0' ( goto gotPrivileges ) else ( goto getPrivileges ) I made this slight modification to Matt's script to enable it to run from within a single script (just add this to the beginning of any script requiring UAC invocation), but read below the code for an even better solution that I've found on a blog: :: # START UAC SCRIPT #
Start troubleshooting the Windows Store application. Fixing the Problem with the Registry Editor. The script on this link makes slightly different VBS calls as you'll notice, which for some reason circumvents the issue with spaces. This issue seems to be inherent in the way VBS handles these paths but on the below link there's an even better VBS-based solution for invoking UAC that runs from within a single script without the need for a workaround like this using file arguments and that also supports spaces in file paths: Additionally, AFAIK Matt's script doesn't support spaces in file paths and this limitation also applies to my modification of this script. My modification uses two file arguments as you can see, which isn't particularly elegant but does the job (and you can always hide them away at the tail end by reserving the first few arguments using dummy placeholders). :: # START OF YOUR OWN BATCH SCRIPT BELOW THIS LINE # If '%1'='ELEV' (shift & goto gotPrivileges)ĮCHO Set UAC = CreateObject^("Shell.Application"^) > "%temp%\OEgetPrivileges.vbs"ĮCHO UAC.ShellExecute "!batchPath!", "ELEV", "", "runas", 1 > "%temp%\OEgetPrivileges.vbs" If '%errorlevel%' = '0' ( goto gotPrivileges ) else ( goto getPrivileges ) I made this slight modification to Matt's script to enable it to run from within a single script (just add this to the beginning of any script requiring UAC invocation), but read below the code for an even better solution that I've found on a blog: :: # START UAC SCRIPT #